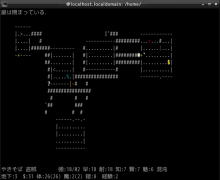Kubuntu 11.10 をインストール
isoの大きさが約3.5GBあります。この大きさがどんな意味があるのかわかりませんw
しかし、何もせずにNVIDIAドライバーをインストールしてくれました。
インストール画面のはじめにF2を押して「日本語」を選択し日本語でインストールできます。
F1~F10までの説明が詳しいというか、長いというか、かなり親切だと思いました。
Kubuntuを作っている人が親切なんだろうけど、翻訳に協力した日本人もかなり良い仕事をしてるなーと思いました。
なんかね、今までのLinuxはやっぱり、PCができる人向けだったんだなと実感できるつくりです。今回のKubuntu11.10は、本家Ubuntuよりも一般向けに作られていると思ってしまった。
ただのインストール画面なのにw
お金出しても良いんじゃない?といった感想です。実際これからのサポート期間ぐらいの間を考えると、全然有料でも構わない完成度ですね。インストールだけ終わった時の感想ですけどww
ここからは、Kubuntu11.10をインストールしてから今回やったことを、自分にしかわからないかもしれないが、他の人のヒントになればとセットアップしながら残しました。
インストールした素の状態から順をおって残してます。
どぞ、想像してお付き合いください。
================================================
Kubuntu 11.10 をインストールしてからやったこと
右上のNewActivity
右上にある「New Activity」を左に少しドラッグし、右角に持って行って円状にする。
無線LANの設定
「Connect automatically」にチェック
「System connection」にチェック
Konsoleの設定
全般>ウィンドウ>
「新しいウィンドウにメニューバーを表示する」>チェックはずす
「終了時にウィンドウのサイズと位置を保存する」>チェックはずす
タブ>タブバー>
タブバーの表示>「必要なときのみタブバーを表示する」
外観>色スキームと背景>
「Linux色」>編集>背景の透明度:10%
外観>フォント>編集>「Ubuntu Mono」>サイズ11
スクロール>スクロールバー>表示しない
設定>メニューバーを表示>チェックはずす
Konsoleをお気に入りに登録しておく
アップデートを実行して現在の最新にする
日本語の設定
KDEシステム設定>ロケール>
国と言語>Languages>日本語選択>Preferred Languagesへ登録>適用
システム言語>インストールをするか?>インストール
システム言語>システム言語を設定>「日本語」選択>ibus-kde>適用
(mozcをインストールした場合はibusにする)
KDEシステム設定>起動と終了>
セッション管理>「ログアウトを確認する」チェックはずす>適用
ここでKubuntuを再起動。
(バグリポートが出るが気にせずに)
HOMEディレクトリの日本語のディレクトリを英語にする
日本語のディレクトリが残るがこれで変更された。
ネットで検索すると以下のコマンドが多いが、Kubuntu11.10では変更出来なかった。
LANG=C では変更出来なかった。LANG=en_US で解決。
ikoinoba PPA を導入する
mozcを使用するために ikoinoba PPA を導入する。
ここで再起動するようにタスクトレイにアイコンが出るが、ibusの設定を先にする。
ibusの設定をしてから再起動する。
ibusの設定
ibus-kde から ibus へ変更し、ibus-mozcを使用出来るようにする。
-------------------------
KDEシステム設定>ロケール>
システム言語>インストールをするか?>インストール
システム言語>システム言語を設定>「日本語」選択>
ibus-kde から ibus へ変更する>適用
システムでibusが使用出来るように再起動する。
(ここでもバグリポートが出るけど無視で)
再起動したら ibus-mozc を使用出来るように設定
ibus-mozcの設定
アプリケーション>設定>Keyboard Input Methods>
Input Method タブ>Select an input method プルダウン>日本語
日本語(グレーになっているがクリック)選択するとAnthyとMozcが出てきて選べるようになる。
日本語>Mozcを選択>Add
Mozcを選択>Up>Mozcを上にあげる。(優先順位)
ibus-mozcを適用させるために再起動する。
タスクバーにクイックランチャーを登録できるようにする
-----------------
タスクバー右クリック>パネルのオプション>ウィジェットを追加>
Quicklaunchを見つけダブルクリック>時計の横に表示される>
タスクバー右端の Panel Tool Box をクリック>
Quicklaunchが移動できるようになるので好きな場所に移動>
-----------------
Quicklaunchの上で右クリック>ランチャーを追加>
追加したいアプリケーションを追加>OK
-----------------
削除したいクイックランチャーのアイコンの上で右クリック>
ランチャーを削除>削除される
-----------------
移動したいクイックランチャーのアイコンをドラッグ>
好きな場所に移動できる
-----------------
音の設定
まずタスクトレイのスピーカのアイコンをクリックして、スピーカーにバッテンがついたアイコンを押してミュートを解除。
(この時音量を20くらいにしておきましょう)
これで音が出てもPulseAudioの関係で問題が出ても困るので、ALSAの設定を正しく設定する。
そしてPulseAudioの設定もする。
ALSAの設定
------------------------
DELL XPS-M1710
HDA が STAC92xx であることがわかるので、/usr/share/doc/alsa-base/driver/HD-Audio-Models.txt.gz を見てオプションを設定する。
この設定を適用させるため再起動する。
PulseAudioの設定 (Kmixの設定)
タスクトレイのスピーカーアイコンをクリック>
ミキサーをクリック>
別窓が起動するので(Kmixといいます)、窓全体が見えるようにマウスで広げる。
設定>オーディオ設定>
別窓が起動(Phononといいます)。ここでPulseAudioの設定ができる。
重要なのが「何かを再生する時にKmixを出しておき、再生ストリームに出てくる ALSA Playback の音量を設定する」ことです。
これは再生するアプリ(ソフト)ごとに設定する必要がある。
1回設定するとその音量で記憶してくれる。
最初の1回目は音量100%の大音量になってしまうのでここで設定が必要です。
ただ、音量を変更したい時は、この再生ストリームで設定しないとダメという仕様です。
Kmixで解決できない時は? PulseAudioVolumeControlを使う
現在(2011/10/22追記)、KmixはPulseAudioの設定や音量調節について完全に対応できていませんでした。
Kubuntu Updates PPA を導入して、KDE4.7.1->4.7.2のアップデートをしました。
Kmixもアップデートされていますが、まだ完全にPulseAudioの音量調節ができていません。
Pulse Audio の音量設定は、通常「PulseAudioVolumeControl」=「pavucontrol」を使います。
pavucontrolを使うと、問題なく完全にPulseAudioの音量設定ができました。
 )
)
Kubuntu PPA を導入する
KubuntuのPPAは現在4つ。下記の下に行くほど不安定になります。
リリース後すぐは全体が不安定な感じなので、様子を見ながら導入すると良いです。
Pidgin YahooJapanチャット 日本の部屋一覧の設定
YahooJapanにつなぐ設定
http://hitaki.net/diary/20110610.html
ここを参考に
チャットの日本の部屋一覧を表示できるようにする。
http://blogs.yahoo.co.jp/toohiphotdog/29479666.html
ここを参考に
起動時に sda5(ntfs) をマウントする設定
(sda5 という LABEL がついている sda5です^^;)
DVD再生のための設定
K3bでmp3を扱えるようにする設定
最後に
今回のKubuntu11.10は良いです。
進化した点(私的)をいくつか紹介します。
1) KDE版 Synaptic ? Muon Package Manager が良い。
2) PulseAudioが安定(PPA Kubuntu Updates 導入)。
3) Low-Fat Settings 導入で、スペック不足PCでもKDEが可能に?
4) DVD版インストーラが良い。
KDEの純正環境というか使いにくくても、今一番の素のKDE環境はKubuntuだと思ってます。
Mintや他のKDE採用しているディストリなんかは、KDEの使いにくいところはカスタマイズされてたりして、素のKDEではなくなってたりするような印象です。
UbuntuもUnityなんて独自の環境でやってたりしますけど、ダメなものでも提供しながら直して進化させようという感じなのか、悪い意味でMicrosoft流なのか?ユーザーが多いところを利用されている感じでもありますけど、良くなっていくならありの方向だと思います。
あとは、あまり知られていないKDEの使い方や設定がわかってくれば、Windowsから乗り換える人も増えるのではないかと思いました。
isoの大きさが約3.5GBあります。この大きさがどんな意味があるのかわかりませんw
しかし、何もせずにNVIDIAドライバーをインストールしてくれました。
インストール画面のはじめにF2を押して「日本語」を選択し日本語でインストールできます。
F1~F10までの説明が詳しいというか、長いというか、かなり親切だと思いました。
Kubuntuを作っている人が親切なんだろうけど、翻訳に協力した日本人もかなり良い仕事をしてるなーと思いました。
なんかね、今までのLinuxはやっぱり、PCができる人向けだったんだなと実感できるつくりです。今回のKubuntu11.10は、本家Ubuntuよりも一般向けに作られていると思ってしまった。
ただのインストール画面なのにw
お金出しても良いんじゃない?といった感想です。実際これからのサポート期間ぐらいの間を考えると、全然有料でも構わない完成度ですね。インストールだけ終わった時の感想ですけどww
ここからは、Kubuntu11.10をインストールしてから今回やったことを、自分にしかわからないかもしれないが、他の人のヒントになればとセットアップしながら残しました。
インストールした素の状態から順をおって残してます。
どぞ、想像してお付き合いください。
================================================
Kubuntu 11.10 をインストールしてからやったこと
右上のNewActivity
右上にある「New Activity」を左に少しドラッグし、右角に持って行って円状にする。
無線LANの設定
「Connect automatically」にチェック
「System connection」にチェック
Konsoleの設定
全般>ウィンドウ>
「新しいウィンドウにメニューバーを表示する」>チェックはずす
「終了時にウィンドウのサイズと位置を保存する」>チェックはずす
タブ>タブバー>
タブバーの表示>「必要なときのみタブバーを表示する」
外観>色スキームと背景>
「Linux色」>編集>背景の透明度:10%
外観>フォント>編集>「Ubuntu Mono」>サイズ11
スクロール>スクロールバー>表示しない
設定>メニューバーを表示>チェックはずす
Konsoleをお気に入りに登録しておく
アップデートを実行して現在の最新にする
$ sudo apt-get update
$ sudo apt-get upgrade
日本語の設定
KDEシステム設定>ロケール>
国と言語>Languages>日本語選択>Preferred Languagesへ登録>適用
システム言語>インストールをするか?>インストール
システム言語>システム言語を設定>「日本語」選択>ibus-kde>適用
(mozcをインストールした場合はibusにする)
KDEシステム設定>起動と終了>
セッション管理>「ログアウトを確認する」チェックはずす>適用
ここでKubuntuを再起動。
(バグリポートが出るが気にせずに)
HOMEディレクトリの日本語のディレクトリを英語にする
$ LANG=en_US xdg-user-dirs-update --force
日本語のディレクトリが残るがこれで変更された。
ネットで検索すると以下のコマンドが多いが、Kubuntu11.10では変更出来なかった。
$ LANG=C xdg-user-dirs-update --force
LANG=C では変更出来なかった。LANG=en_US で解決。
ikoinoba PPA を導入する
mozcを使用するために ikoinoba PPA を導入する。
$ sudo apt-add-repository ppa:ikoinoba/ppa
ENTER 1回押す
$ sudo apt-get update
$ sudo apt-get upgrade
$ apt-cache search mozc
$ sudo apt-get install ibus-mozc
mozc-server mozc-utils が一緒にインストールされることを確認して「y」。
ここで再起動するようにタスクトレイにアイコンが出るが、ibusの設定を先にする。
ibusの設定をしてから再起動する。
ibusの設定
ibus-kde から ibus へ変更し、ibus-mozcを使用出来るようにする。
-------------------------
KDEシステム設定>ロケール>
システム言語>インストールをするか?>インストール
システム言語>システム言語を設定>「日本語」選択>
ibus-kde から ibus へ変更する>適用
システムでibusが使用出来るように再起動する。
(ここでもバグリポートが出るけど無視で)
再起動したら ibus-mozc を使用出来るように設定
ibus-mozcの設定
アプリケーション>設定>Keyboard Input Methods>
Input Method タブ>Select an input method プルダウン>日本語
日本語(グレーになっているがクリック)選択するとAnthyとMozcが出てきて選べるようになる。
日本語>Mozcを選択>Add
Mozcを選択>Up>Mozcを上にあげる。(優先順位)
ibus-mozcを適用させるために再起動する。
タスクバーにクイックランチャーを登録できるようにする
-----------------
タスクバー右クリック>パネルのオプション>ウィジェットを追加>
Quicklaunchを見つけダブルクリック>時計の横に表示される>
タスクバー右端の Panel Tool Box をクリック>
Quicklaunchが移動できるようになるので好きな場所に移動>
-----------------
Quicklaunchの上で右クリック>ランチャーを追加>
追加したいアプリケーションを追加>OK
-----------------
削除したいクイックランチャーのアイコンの上で右クリック>
ランチャーを削除>削除される
-----------------
移動したいクイックランチャーのアイコンをドラッグ>
好きな場所に移動できる
-----------------
音の設定
まずタスクトレイのスピーカのアイコンをクリックして、スピーカーにバッテンがついたアイコンを押してミュートを解除。
(この時音量を20くらいにしておきましょう)
これで音が出てもPulseAudioの関係で問題が出ても困るので、ALSAの設定を正しく設定する。
そしてPulseAudioの設定もする。
ALSAの設定
------------------------
DELL XPS-M1710
$ lspci | grep Audio
Audio device: Intel Corporation N10/ICH 7 Family High Definition Audio Contoller (rev 01)
$ aplay -l
カード 0: Intel [HDA Intel], デバイス 0: STAC92xx Analog [STAC92xx Analog]
$ lsmod | grep snd
(省略)
HDA が STAC92xx であることがわかるので、/usr/share/doc/alsa-base/driver/HD-Audio-Models.txt.gz を見てオプションを設定する。
$ less /usr/share/doc/alsa-base/driver/HD-Audio-Models.txt.gz
/STAC で検索
------------------------
STAC9200
========
dell-m23 Dell XPS M1710, Dell Precision M90
------------------------
/etc/modprobe.d/snd-hda-intel.conf というファイルを作りそこに設定を追加。
$ sudo vi /etc/modprobe.d/alsa-base.conf
-----------
# Dell XPS-M1710 Setting
options snd-hda-intel model=dell-m23
-----------
この設定を適用させるため再起動する。
PulseAudioの設定 (Kmixの設定)
タスクトレイのスピーカーアイコンをクリック>
ミキサーをクリック>
別窓が起動するので(Kmixといいます)、窓全体が見えるようにマウスで広げる。
設定>オーディオ設定>
別窓が起動(Phononといいます)。ここでPulseAudioの設定ができる。
重要なのが「何かを再生する時にKmixを出しておき、再生ストリームに出てくる ALSA Playback の音量を設定する」ことです。
これは再生するアプリ(ソフト)ごとに設定する必要がある。
1回設定するとその音量で記憶してくれる。
最初の1回目は音量100%の大音量になってしまうのでここで設定が必要です。
ただ、音量を変更したい時は、この再生ストリームで設定しないとダメという仕様です。
Kmixで解決できない時は? PulseAudioVolumeControlを使う
現在(2011/10/22追記)、KmixはPulseAudioの設定や音量調節について完全に対応できていませんでした。
Kubuntu Updates PPA を導入して、KDE4.7.1->4.7.2のアップデートをしました。
Kmixもアップデートされていますが、まだ完全にPulseAudioの音量調節ができていません。
Pulse Audio の音量設定は、通常「PulseAudioVolumeControl」=「pavucontrol」を使います。
pavucontrolを使うと、問題なく完全にPulseAudioの音量設定ができました。
$ sudo apt-get install puvucontrol
 )
)Kubuntu PPA を導入する
KubuntuのPPAは現在4つ。下記の下に行くほど不安定になります。
リリース後すぐは全体が不安定な感じなので、様子を見ながら導入すると良いです。
-------------------------
Kubuntu Updates
$ sudo apt-add-repository ppa:kubuntu-ppa/ppa
Kubuntu Backports
$ sudo apt-add-repository ppa:kubuntu-ppa/backports
Kubuntu Beta Backports
$ sudo apt-add-repository ppa:kubuntu-ppa/beta
Kubuntu Experimental
$ sudo apt-add-repository ppa:kubuntu-ppa/experimental
-------------------------
Pidgin YahooJapanチャット 日本の部屋一覧の設定
YahooJapanにつなぐ設定
http://hitaki.net/diary/20110610.html
ここを参考に
/etc/hosts ファイルに以下を追加する。
$ sudo vi /etc/hosts
-------------------------
124.83.239.240 cs1.msg.vip.ogk.yahoo.co.jp
-------------------------
チャットの日本の部屋一覧を表示できるようにする。
http://blogs.yahoo.co.jp/toohiphotdog/29479666.html
ここを参考に
~/.purple/accounts.xml に以下を追加する。
$ kate ~/.purple/accounts.xml &
-------------------------
<setting name='room_list_locale' type='string'>ja</setting>
↑ここの下に↓
<setting name='room_list' type='string'>http://insider.msg.yahoo.co.jp/ycontent/</setting>
-------------------------
起動時に sda5(ntfs) をマウントする設定
(sda5 という LABEL がついている sda5です^^;)
ntfs-3gが必要です。無ければインストール。
$ sudo apt-get install ntfs-3g
/etc/fstab に追加。
$ sudo vi /etc/fstab
----------
LABEL=sda5 /mnt/sda5 ntfs defaults,nls=utf8,umask=0222 0 0
DVD再生のための設定
$ sudo apt-get install kubuntu-restricted-extras
$ sudo /usr/share/doc/libdvdread4/install-css.sh
途中で「はい」と答えて続行。
K3bでmp3を扱えるようにする設定
$ sudo apt-get install libk3b6-extracodecs
最後に
今回のKubuntu11.10は良いです。
進化した点(私的)をいくつか紹介します。
1) KDE版 Synaptic ? Muon Package Manager が良い。
2) PulseAudioが安定(PPA Kubuntu Updates 導入)。
3) Low-Fat Settings 導入で、スペック不足PCでもKDEが可能に?
4) DVD版インストーラが良い。
KDEの純正環境というか使いにくくても、今一番の素のKDE環境はKubuntuだと思ってます。
Mintや他のKDE採用しているディストリなんかは、KDEの使いにくいところはカスタマイズされてたりして、素のKDEではなくなってたりするような印象です。
UbuntuもUnityなんて独自の環境でやってたりしますけど、ダメなものでも提供しながら直して進化させようという感じなのか、悪い意味でMicrosoft流なのか?ユーザーが多いところを利用されている感じでもありますけど、良くなっていくならありの方向だと思います。
あとは、あまり知られていないKDEの使い方や設定がわかってくれば、Windowsから乗り換える人も増えるのではないかと思いました。


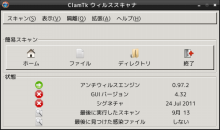















 (恥ずかしい;)
(恥ずかしい;)






 )
)