LXDEでマウントする
PcmanFM を使う

LXDEでHDDの別パーティションやUSBフラッシュメモリ、SDカードなどをマウントするには、LXDE標準ファイルマネージャー PcmanFM を使って左側のドライブをクリックするだけでマウントできる。
アンマウントするには、右クリックして「ファイルシステムをアンマウントする」を選べばアンマウントできる。
usbmanager を使う

他に何かないかな?とSynapticで「usb」で検索すると usbmanager というものがあるのでこれを試してみた。
$ sudo apt-get install usbmanager
普通に使うとすれば「メニュー」>「システムツール」>「USBManager」

USBManagerをタスクバーに表示させる

これをWindowsのようにタスクバーの時計の横に表示するには、電源のアイコンを右クリックして「”アプリケーション・ランチャー”の設定」を選び設定することでタスクバーに表示され、いつでもそこからUSBデバイスのマウント・アンマウントを行うことができるようになる。


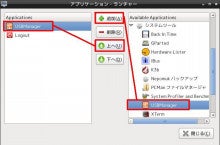
これでWindowsのようにタスクバーに表示される。
USBManagerスクリーンショット





マウント・アンマウントだけでなく、USBデバイスのフォーマットが出来たり、ラベルを編集することが出来るようだが試していない。
マウントボタンの横にフォーマットがあってちょっと怖かったりする。


フォーマット出来るファイルシステムは、ext2、ext3、ext4、fat16、fat32、ntfs、と出てくるみたいだが。。。試していません。
使い勝手
USBManagerはUSBデバイスのみ使用できるようで、SDカードスロットは見えなかった。
HDD内の別パーティションも見えません。
ただWindowsみたいにUSBデバイスをアンマウントしたいために存在するのかなーって。
PcmanFM を使う

LXDEでHDDの別パーティションやUSBフラッシュメモリ、SDカードなどをマウントするには、LXDE標準ファイルマネージャー PcmanFM を使って左側のドライブをクリックするだけでマウントできる。
アンマウントするには、右クリックして「ファイルシステムをアンマウントする」を選べばアンマウントできる。
usbmanager を使う

他に何かないかな?とSynapticで「usb」で検索すると usbmanager というものがあるのでこれを試してみた。
$ sudo apt-get install usbmanager
普通に使うとすれば「メニュー」>「システムツール」>「USBManager」

USBManagerをタスクバーに表示させる
これをWindowsのようにタスクバーの時計の横に表示するには、電源のアイコンを右クリックして「”アプリケーション・ランチャー”の設定」を選び設定することでタスクバーに表示され、いつでもそこからUSBデバイスのマウント・アンマウントを行うことができるようになる。


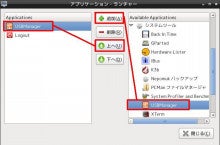
これでWindowsのようにタスクバーに表示される。
USBManagerスクリーンショット





マウント・アンマウントだけでなく、USBデバイスのフォーマットが出来たり、ラベルを編集することが出来るようだが試していない。
マウントボタンの横にフォーマットがあってちょっと怖かったりする。


フォーマット出来るファイルシステムは、ext2、ext3、ext4、fat16、fat32、ntfs、と出てくるみたいだが。。。試していません。
使い勝手
USBManagerはUSBデバイスのみ使用できるようで、SDカードスロットは見えなかった。
HDD内の別パーティションも見えません。
ただWindowsみたいにUSBデバイスをアンマウントしたいために存在するのかなーって。




















